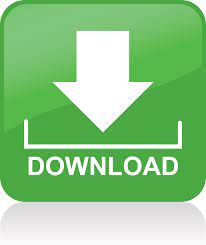

- Realtek audio static windows 10 drivers#
- Realtek audio static windows 10 update#
- Realtek audio static windows 10 Pc#
- Realtek audio static windows 10 Bluetooth#
- Realtek audio static windows 10 professional#
Right click on driver and select the Update option. Simply, go to Device Manager, find out the external mic driver.
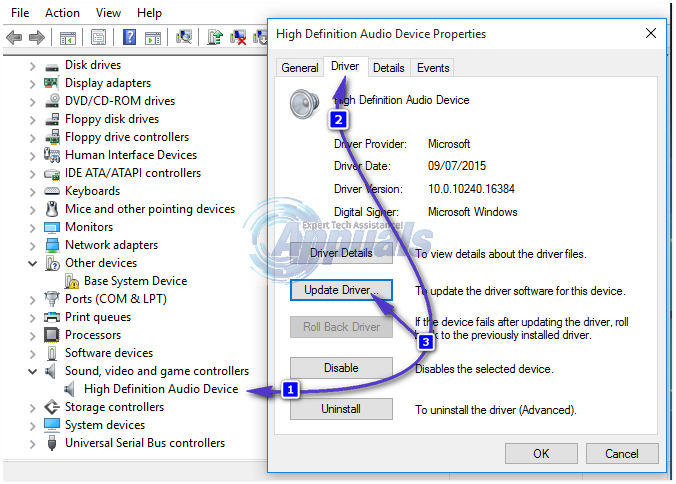
If there is any issue with drivers, then uninstalling and re-installing the driver can solve your issue.
Realtek audio static windows 10 drivers#
Update Driversįor an external microphone, the drivers need to be updated to the latest version. Turn down the microphone boost and check if the noise is getting reduced. There is a slider which you can use to turn up or down the boost. There you will find an option called Microphone Boost. Left click on Windows Search option, type Control Panel and open Control Panel from the search result. You can check the Microphone boost option from control panel and turn it down to maintain the sound quality and reduce the noise. Reduce Microphone Boost From Control Panel In that case, fix it and check if the noise has reduced. It can also happen that the PSU of your computer has loosened. If they are loosely connected, or extremely tightly connected, noise can build up. Next, another important factor is checking the cables. If so, then adjust the mic placement until the noise is mitigated.
Realtek audio static windows 10 Bluetooth#
So, check if the mic is interfering with another sound source, or near any Bluetooth device or magnetic device.
Unlike internal microphones, which are placed very thoughtfully, external mic placement can be a reason of catching unnecessary static noise. While using a microphone, it is important that you take care of where you place the mic. Even though the methods are mentioned for external microphones, but these can be helpful for internal mic or headphones mics as well. If you are trying to find out a way that can fix static noise from external microphone, check out this article. An external microphone is more susceptible to static noise as compared to internal mic.
Realtek audio static windows 10 professional#
These hardware devices ensure a professional quality output. Most of the users use filters and shock mounts to eliminate the noise. Sounds like a hum under my voice when I use the VR and any other app utilizing the internal microphone array.No matter how great your microphone is, it will always pick static noise around it. I could send you an audio file of what it sounds like, but not sure that would help. I do not see any 16 bit options in the microphone section.ĭriver reinstall doesn't change anything and I updated the bios.
Realtek audio static windows 10 Pc#
I have adjusted microphone array levels and microphone boost in the Microphone Array Properties window but nothing changes the static under my voice when using the internal microphone array.Īgain, my PC does not have the "Recording" option when right clicking the audio sound bar. When I right click on the sound bar I get "Open Sound Settings, Open Volume Mixer, Spatial Sound, and Troubleshooting Sound Problems." None of these (except "Open Sound Settings"} has any info about the internal microphone array. My PC does not have the "Recording" option. I can hear my voice in the playback, but it has a low static crackling sound with it. I can use Voice Recorder to record a file using the internal microphone array. Listening to sounds on the laptop isn't the problem I ran this and it did not find any errors. Give us a virtual high-five by clicking the 'Thumbs Up' icon below, followed by clicking on the " Accept as solution" on this post, If you would like to thank us for our efforts to help you, If the issue still persists, please uninstall the audio drivers and reinstall. Go to the Advanced Tab, choose any of the 16 bit options on the list. Click Apply, OK, test the Microphone again. Check "Disable All Sound / System Effects“. Right Click on the Volume icon on the taskbar, select "Recording“, Double Open the Levels Tab, move the Microphone boost slider up to check audio. Right Click on the Volume icon on the taskbar, select "Recording". On the Microphone slider, slide it up to 100%. Right Click on the Volume icon on the taskbar, select "Volume Mixer". Once enabled, set Microphone as default audio input device. Select on Microphone, click on "Properties". Click on "Show disconnected devices", and "Show disabled devices". Right click on the Volume Icon on the taskbar, select "Recording Devices". Launch Troubleshooting by typing and clicking “Troubleshooting” in I recommend you follow the below steps and check if it helps. Understand that you are getting Static sound from the internal microphone.ĭo nowt worry.
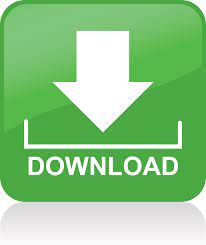

 0 kommentar(er)
0 kommentar(er)
